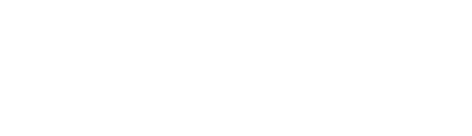- Discover CSUB
- |
- Academics
- |
- Admissions
- |
- Student Life
- ASI (Student Government)
- Antelope Valley Campus
- Bookstore
- Campus Dining
- Campus Programming
- Career Education and Community Engagement (CECE)
- Children's Center
- Counseling Center
- Graduate Student Center
- Health Center
- Housing and Residence Life
- Services for Students with Disabilities
- Student Financial Services
- Student Organizations
- Student Recreation Center
- Student Rights and Responsibilities
- Student Union
- Vice President for Student Affairs
- Wellness
- |
- Athletics
- |
- News & Information
Adding Classes Using Find Classes
When registration begins, you can add classes from your Student Center. You have two options for adding classes: Find Classes or Enter Class Number. The Find Classes option allows you to search for the class then add it. The Enter Class Number option is fastest method for adding classes. It allows you to enter the class number to add the class. These instructions will guide you through adding classes using Find Classes.
-
From your Student Center, select Enrollment:Add from the other academic box and click the Go button.
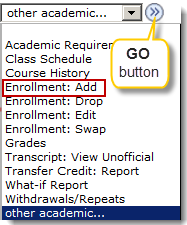
-
When the Select classes to add page appears, click the Search button
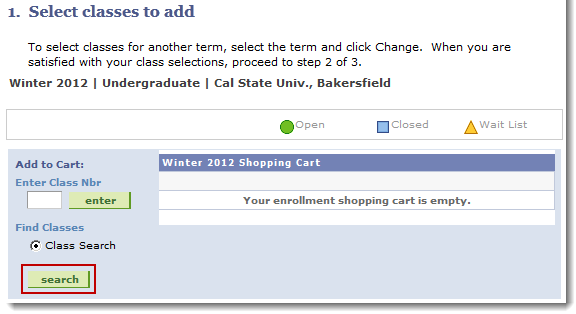
-
When the Enter Search Criteria page opens,
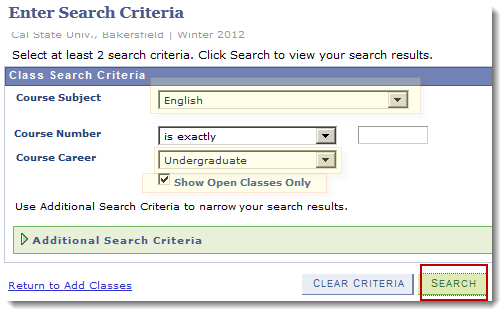
-
In the Course Subject, select a subject, such as English
-
In the Course Career, select an academic career, such as Undergraduate
-
Check the Show Open Classes Only, if you want to see Open classes. Otherwise leave it blank.
-
Click the Search button
-
-
Your Search Results appear, scroll through your choices to find the desired course. Be sure to click the View All link to see all section offerings. When satisfied, click Select beside the desired course
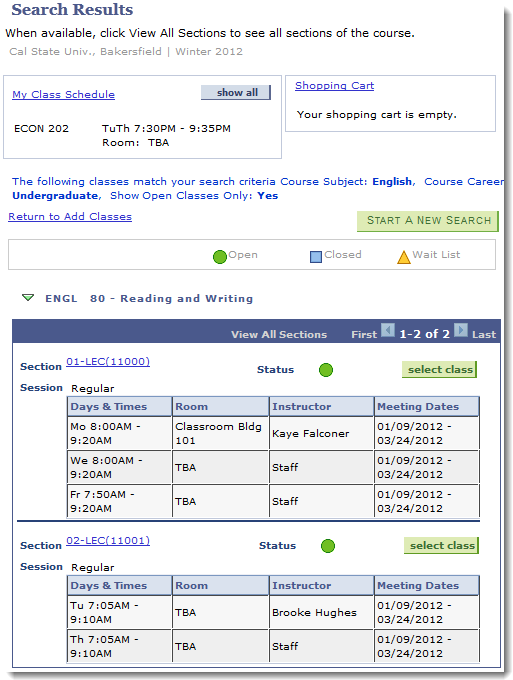
-
The Select classes to add - Enrollment Preferences appears. This page shows you additional information about the selected classes. Click Next to proceed.
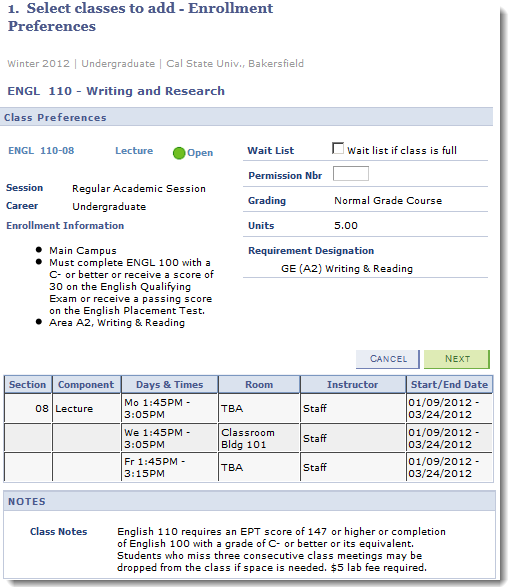
-
The next page opens confirming that your class was added to your Shopping Cart. You can remove the class from your Shopping Cart by clicking the Trash Can. Clicking the Class link will open the Class Detail page for that class. At this point, you can add another class to your shopping cart or proceed to checkout. To proceed to checkout click the PROCEED TO STEP 2 OF 3 button.
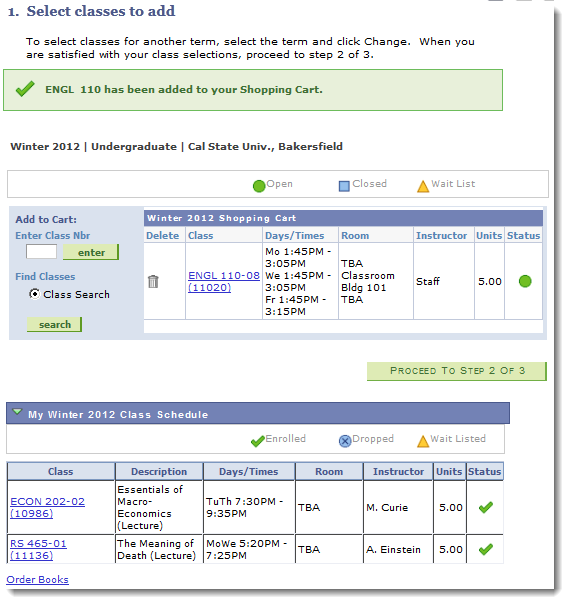
-
On the Confirm classes page, click the Finish Enrolling button
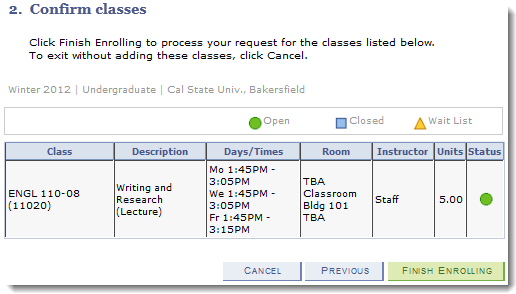
-
The View Results page appears displaying the results of your enrollment request.
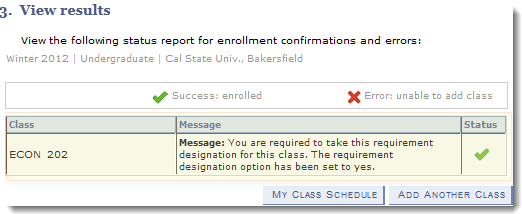
-
The Message area will display either a Success message, if the class was dropped successfully, or an Error message, if the class was not dropped.
-
The Status will show a
 indicating the Drop was successful or an
indicating the Drop was successful or an  indicating the Drop was canceled, due to errors.
indicating the Drop was canceled, due to errors. -
For more information on these messages, see Common Registration Issues
-
-
Once you are satisfied with the results, you may click the Home link to return to your Student Center.
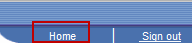
Campus Training
California State University, Bakersfield
9001 Stockdale Highway
Bakersfield, CA 93311
Phone: (661) 654-6919
Fax: (661) 654-2099
Email: training@csub.edu
9001 Stockdale Highway
Bakersfield, CA 93311
Phone: (661) 654-6919
Fax: (661) 654-2099
Email: training@csub.edu